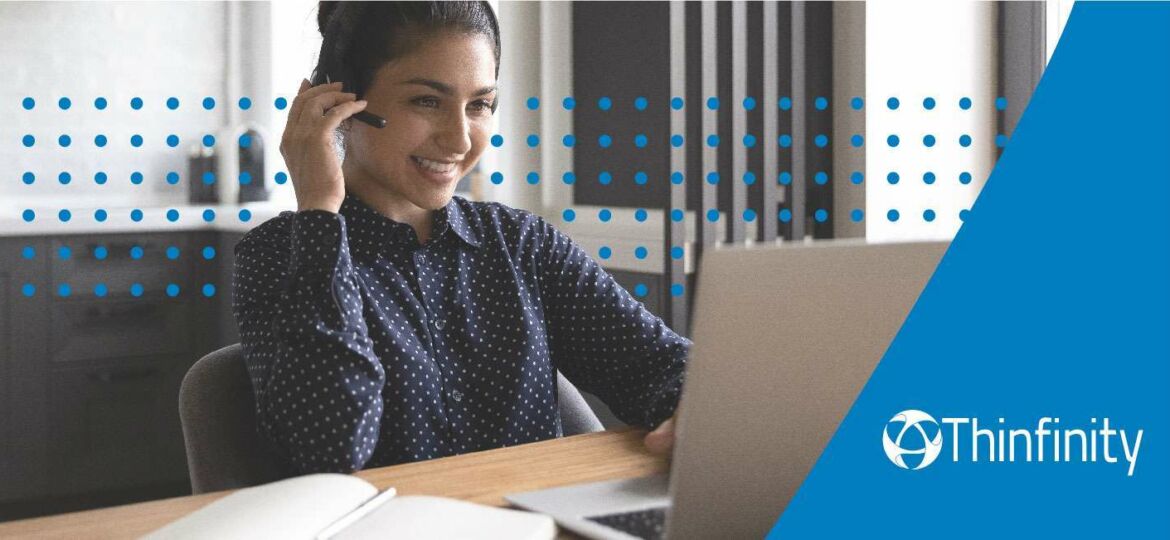
Thinfinity® Workspace delivers on its promise of taking locally installed applications to the web with crisp and clear HD video streaming. In the past years, the importance of good audio quality has become as essential as video. Today’s applications demand optimum audio performance with virtually no delay, no lag, and no compromises.
With this premise in mind, Thinfinity® Workspace includes audio and microphone input redirection from your remote application to your local computer. This feature is a remarkable addition for audio-dependent applications such as VoIP and Softphone software. For managed devices, it provides a solid alternative for Teams and Zoom audio calls.
Setting up Bidirectional Audio Redirection in Thinfinity® Workspace is extremely simple. You just need to configure it at a profile level.
To enable remote sound redirection, perform the following steps:
- Firstly, open the Group Policy Editor by going to Start > Run > gpedit
- Go to “Computer Configuration/Administrative Templates/Windows Components/Remote Desktop Services/Remote Desktop Session Host\Device and Resource Redirection”
- There you’ll find the option “Allow audio and video playback redirection”
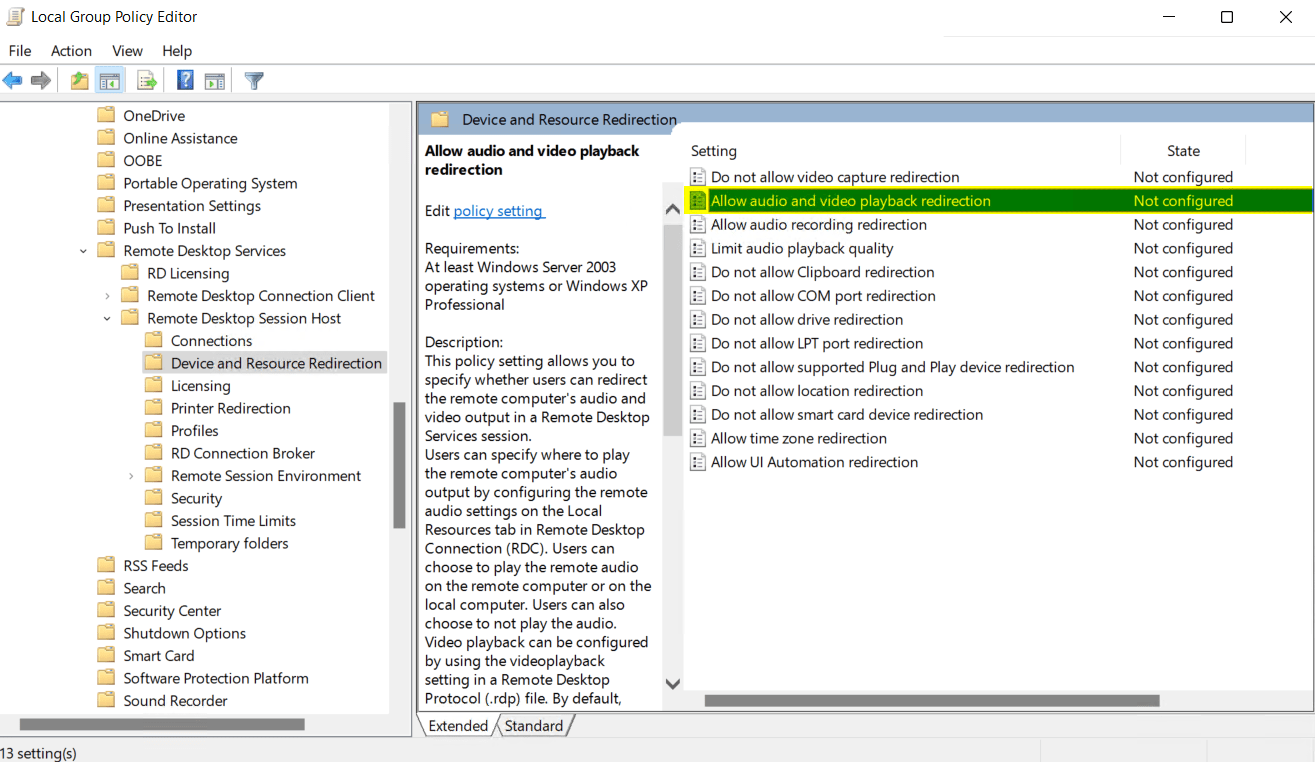
- Double click on it and check the Enabled option, then hit Apply and OK on the next window:
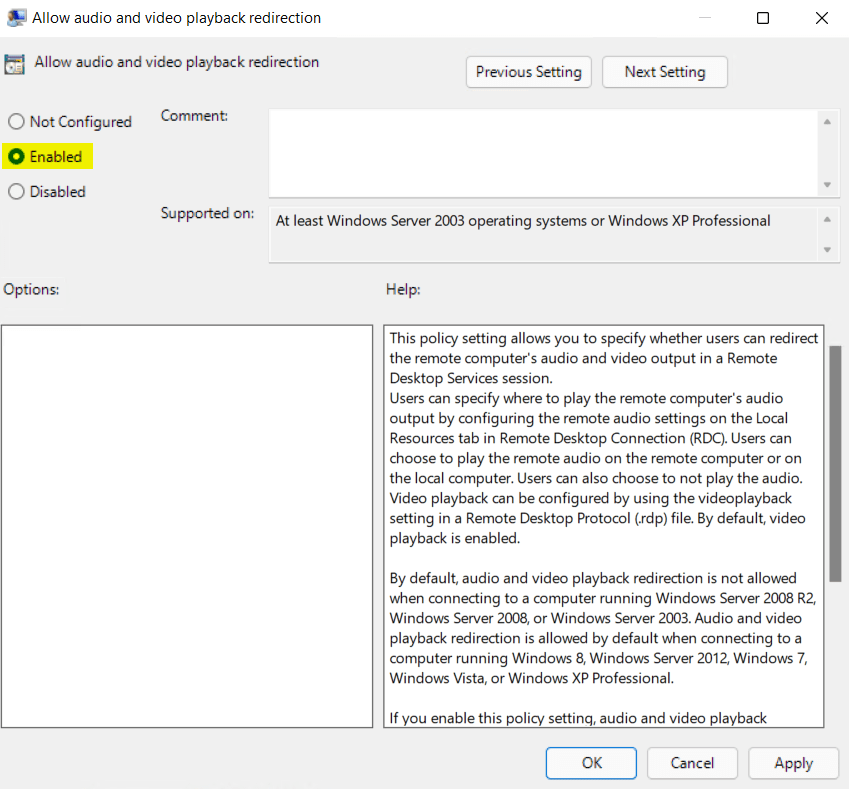
- Open a Command Prompt window as an administrator and type “gpupdate /force” to apply the policy changes:
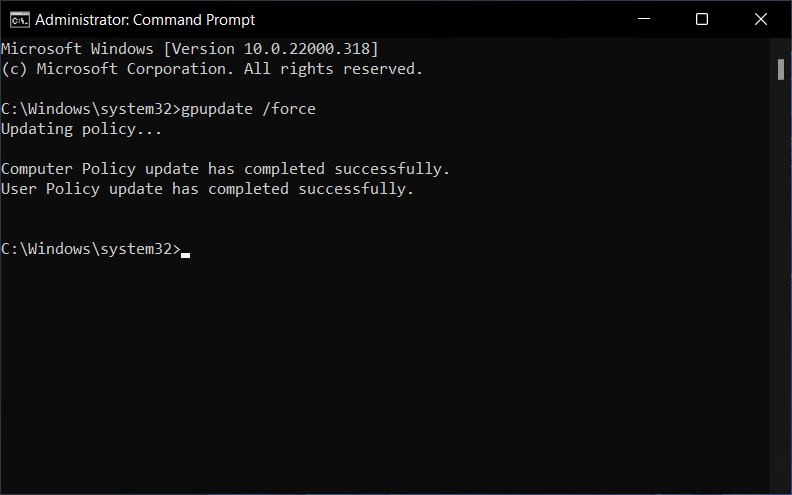
- You are now able to open the Thinfinity Remote Desktop landing page and edit a connection, by clicking on the pencil icon at the top-right of the access profile icon:
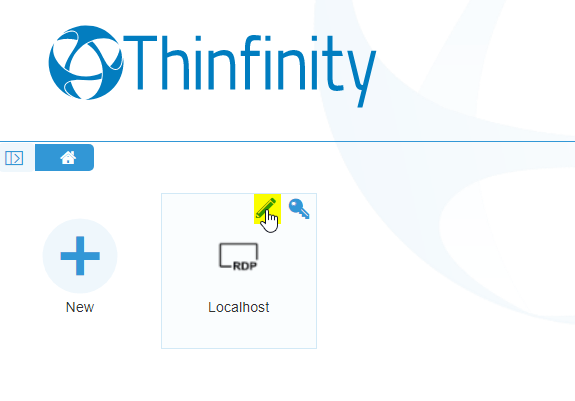
- On the Web Profile Manager, go to the Resources tab where you can check the “Enable Remote Sound” option:
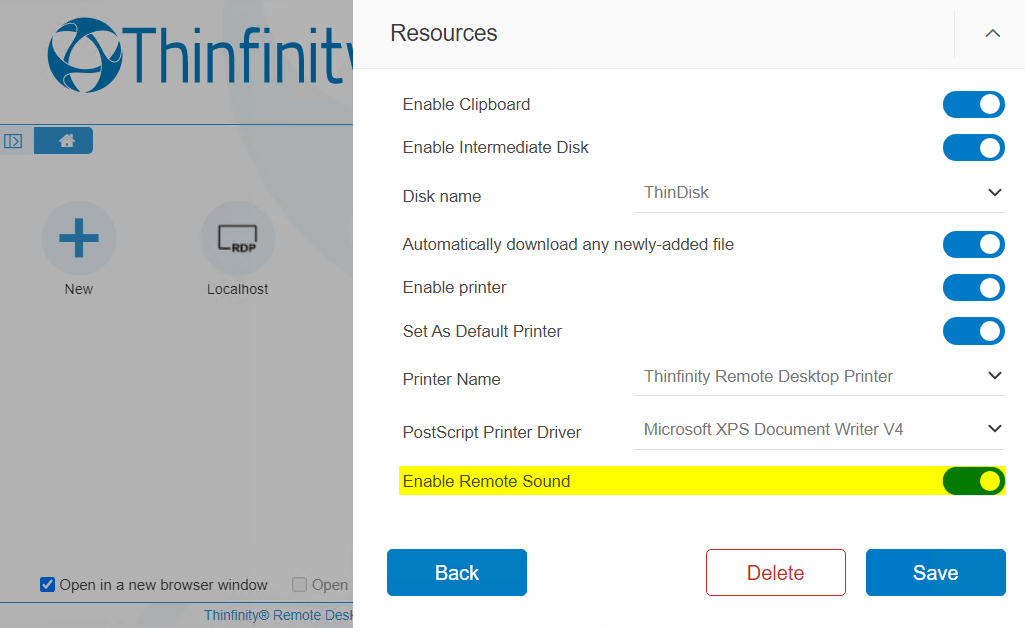
- Please note that you should have permissions for both sound and microphone, enabled on your browser for the audio redirection feature to work:
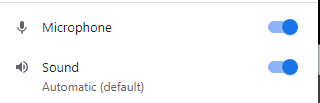
If you found this article interesting and want to know more about Thinfinity® Workspace you can write to us or schedule a 15-minute demo call with one of our Sales Engineers.