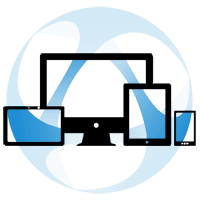In this tutorial, we’ll show you how to configure RemoteFX™ Microsoft® feature, in order to have an enhanced experience when working with high demanding graphic applications.
The RemoteFX Codec implemented in Thinfinity® Remote Desktop Server enables Microsoft® RemoteFX™, which is an RDP extension. RemoteFX™ attempts to provide an experience similar to a local computer, enabling the delivery of a full Windows user experience. This grant end-users the possibility to run graphical applications on a virtual machine: Youtube videos, games, animations or moving images can be seen with much more fluidity than when using the RDP traditional mode.
Note that this feature is only available for Windows Server 2008, Windows Server 2012, Windows Server 2016 and Windows 10 enterprise.
First of all, you’ll need to enable the Remote Desktop Services feature. In order to do this, you’ll have to open the Server Manager, click on Local Server and click on the Disabled Remote Desktop option.
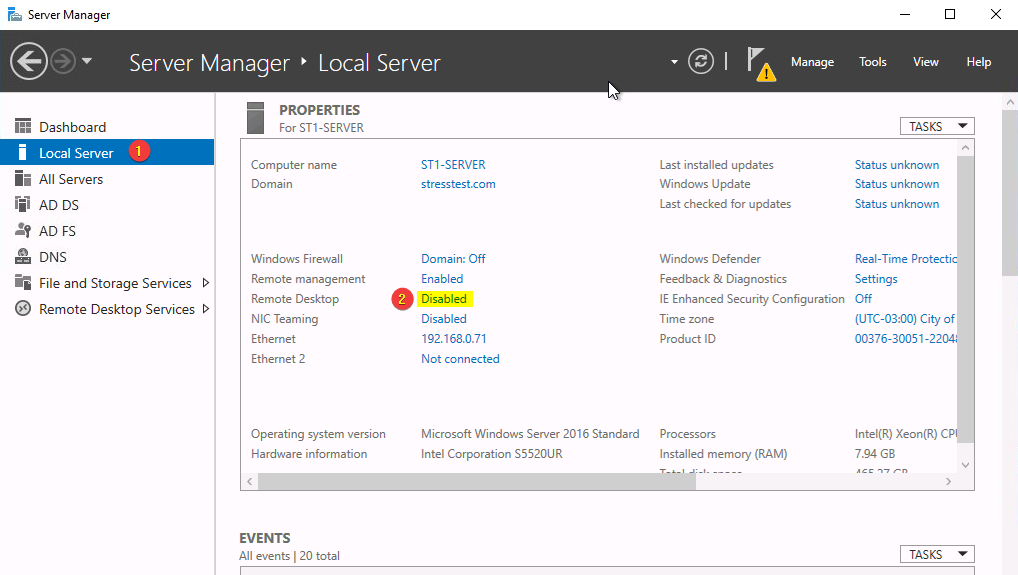
A pop-up will appear, and you just have to check where it says “Allow remote connections to this computer”.

Now that we have the Remote Desktop Services enabled, we can start configuring RemoteFX.
In order to do this, you have to open the Group Policy Editor. Click Start, click Run, type gpedit.msc and then click ok.
Navigate to: Computer Configuration\Administrative Templates\Windows Components\Remote Desktop Services\Remote Desktop Session Host\Remote Session Environment.
Now double-click Configure RemoteFX, click Enabled, and then click OK.
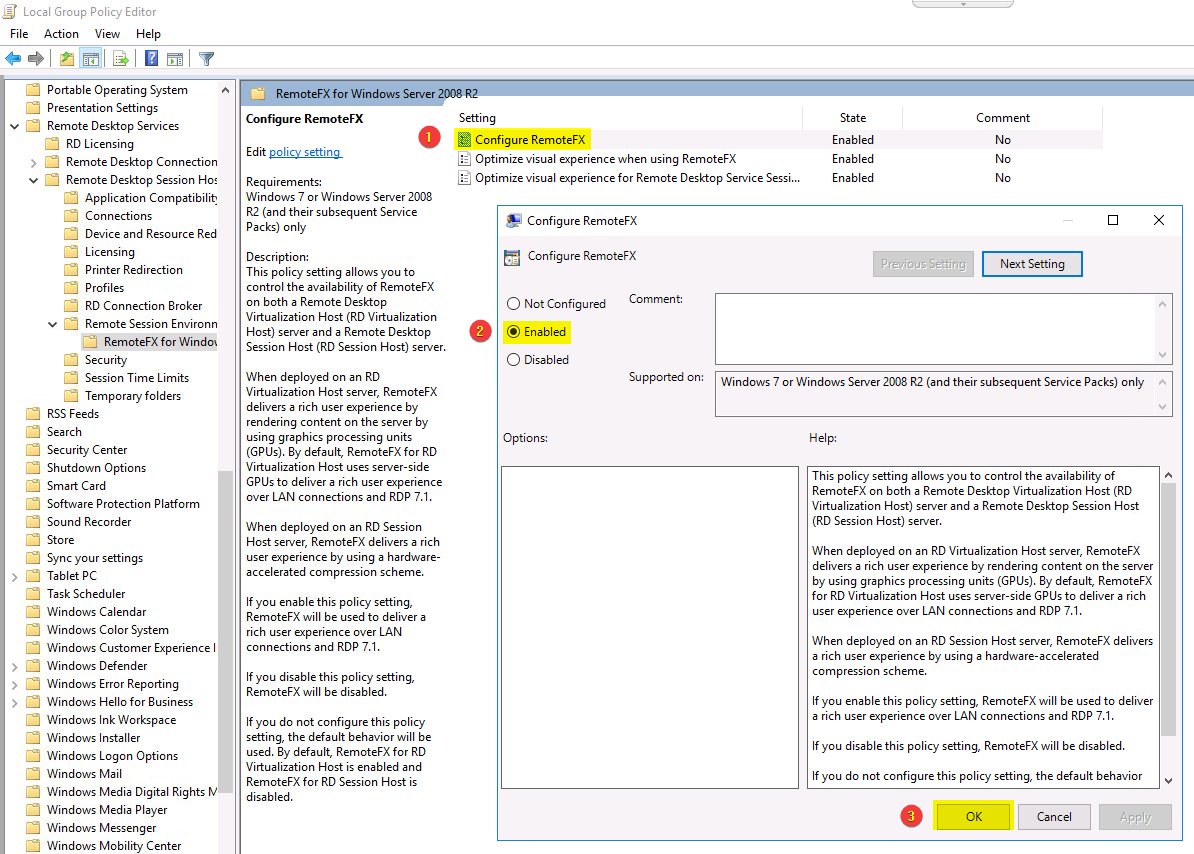
Once you click Ok, you just have to run CMD and type gpupdate /force in order to update Windows Policies.
Now we’ll configure the Thinfinity Remote Desktop Server in order to enable RemoteFX from the client-side.
This can be accomplished by editing our Rdp profile under the Access Profiles tab.
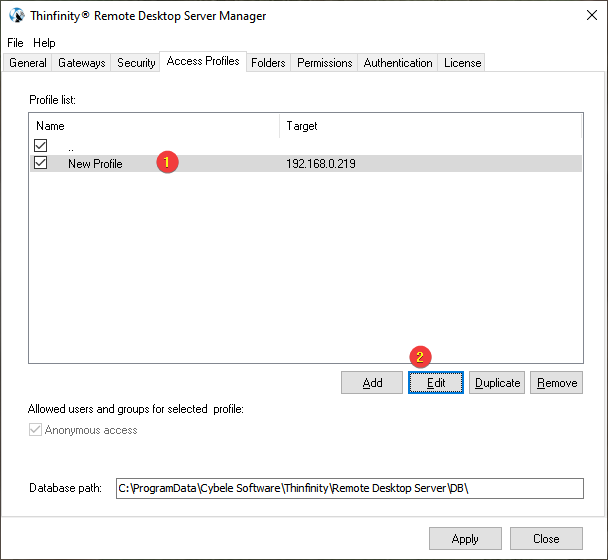
Now we just have to click on the Experience tab and check the RemoteFX option. Note, that if you check the RemoteFX feature, all other graphics options will be overwritten.
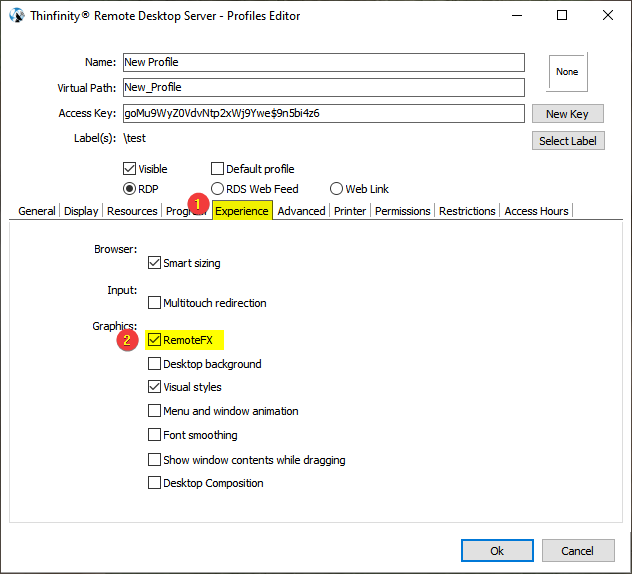
Now we click Ok, and we have configured RemoteFX functionality for our RDP connection!
Finally, if you want to verify if RemoteFX is enabled, we have to open the Microsoft “Event Viewer” Once here you just have to enable the “Show Analytic and Debug Logs” option:
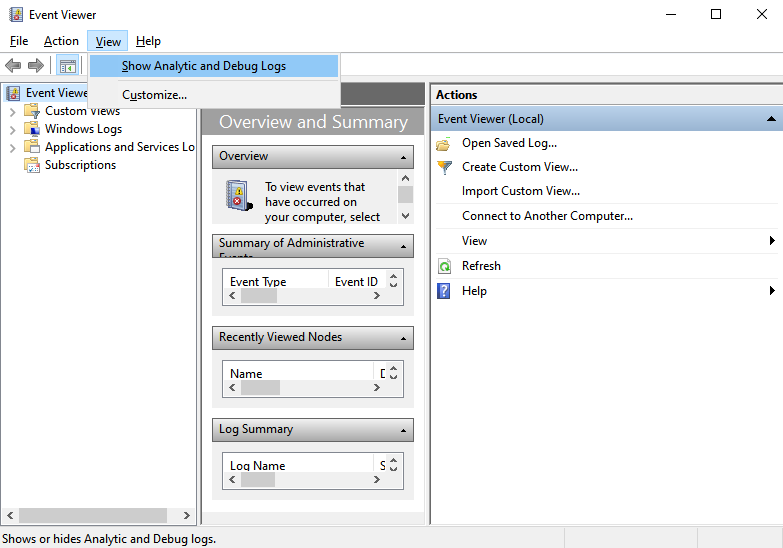
And then browse to Application and Services\Logs\Microsoft\Windows\RemoteDesktopServices-RemoteDesktopSessionManager. (This varies under different Windows versions.)
If the computer is connected to the RD session host by using RemoteFX for Remote Desktop Session Host, Event ID 1000 will be shown.
If the RemoteFX hardware compression was used, Event ID 1001 will be shown.
Thinfinity Solutions
As you already know, Thinfinity Remote Desktop is a remote access, desktop delivery and app publishing solution.
Explore our other remoting and web-enabling solutions, enjoy our free trials, or request a custom demo HERE. No commitment!
We will be happy to assist you and show you our portfolio for remote desktop, screen sharing, digital workspace, and application virtualization.