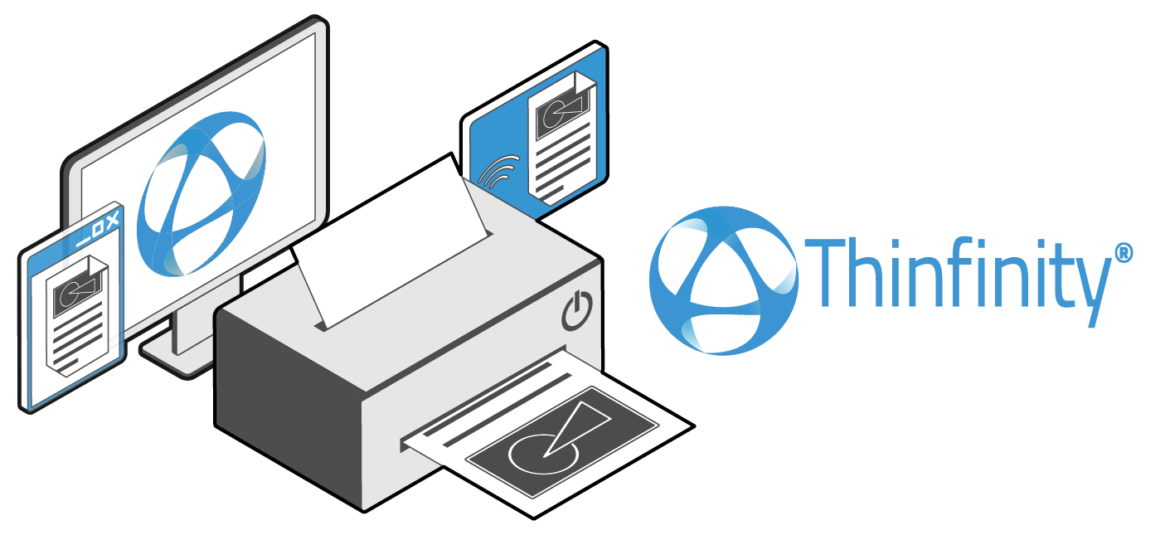
With the new version of Thinfinity® Remote Desktop (v5.0) and Thinfinity® VirtualUI (v3.0) you will be able to take advantage of our new Printer Agent. This will allow you to send your print jobs directly to your local(s) printer(s).
Bear in mind this feature will only be available for Enterprise editions.
Now, let’s get started!
The installation is very simple:
First download the printer agent setup from the link below:
https://www.cybelesoft.com/support/files/Thinfinity_Virtual_Channels_Agent_Setup_x86.exe
Once you have downloaded the file, execute the setup and follow these steps:
1. In the “Welcome” screen, press “Next”:
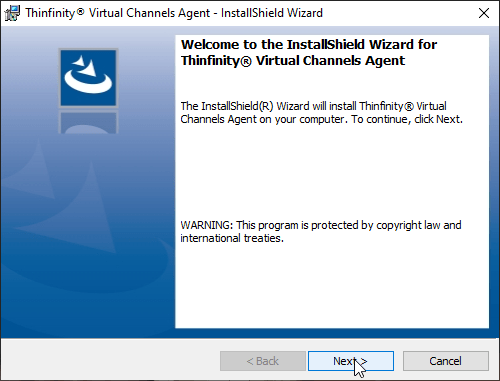
2. Check ‘I accept the terms in the license agreement’ and press “Next”:
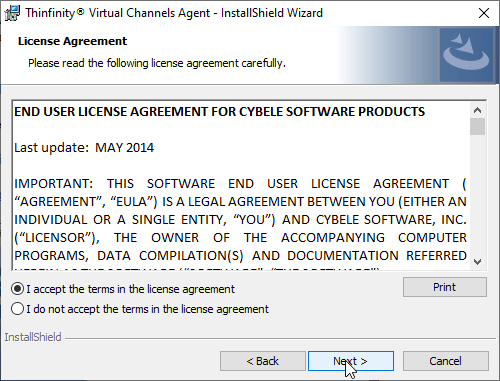
3. Click “Install”:
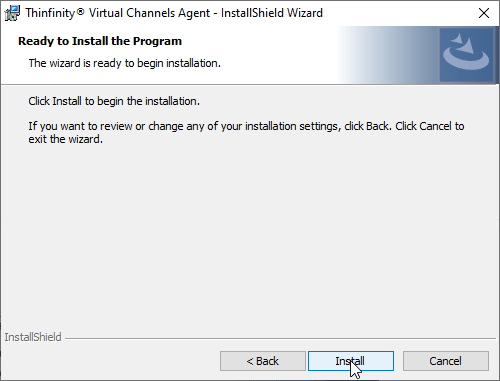
4. Check the box “Launch Thinfinity® Virtual Channels Agent” and click “Finish”:

Now that we have finished installing the agent, you should be able to see a small icon for it in your system tray. You can right-click it and select “Setup Printer” to configure your printer(s):
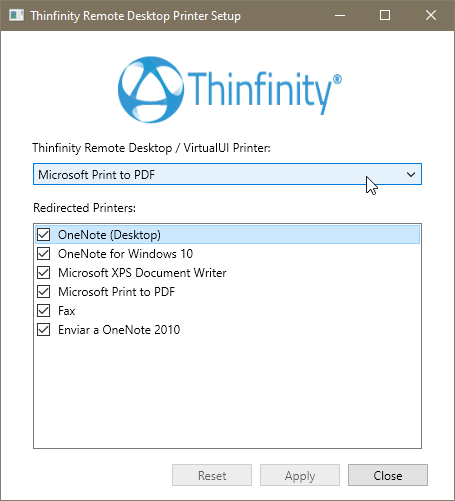
The agent should look similar to this:
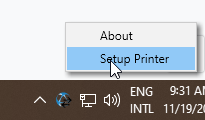
You can see there are 2 different sections in the agent. There is a combobox to choose a printer and a list with checkboxes that will show all your available printers.
In the combobox you will select the default printer you want the “Thinfinity® Remote Desktop Printer / Thinfinity® VirtualUI Printer” to send the job to. If you leave this combobox blank, like below:

It will send the job to the normal remote printer, which will create a PDF and print to the browser.
The redirected printers box will let you select which other printers you wish to have available on the “remote desktop/application’. Below is a practical example to understand this better:
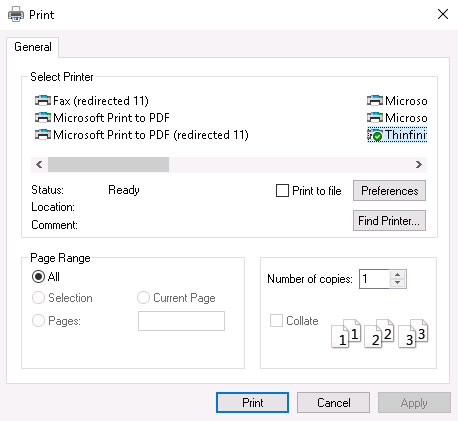
In the screenshot above, you can see a few printers that say ‘redirected’ on its name. These printers are the ones I have ‘checked’ in the ‘Redirected Printers’ box.
If I send the print job to “Thinfintiy® Remote Desktop Server Printer” (or Thinfinity® VirtualUI Printer) as in the screenshot below, the job will go to my local ‘Microsoft Print to PDF’ (the printer I chose in the combobox):
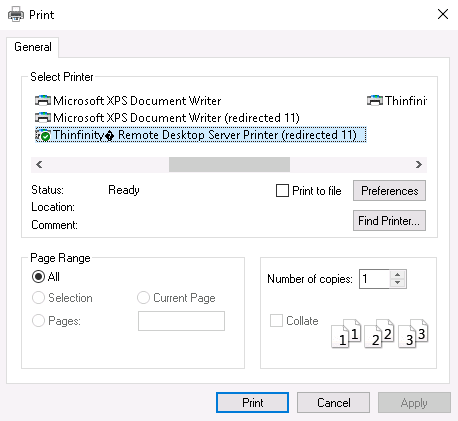
But I will still be able to choose a different local printer if I wish (the ones allowed in the “Redirected Printers” box).
Keep in mind, that you can also leave all the printers disabled in the “Redirected Printers” box and just select the default printer from the combo. This will still send the job to that printer.
Thinfinity Solutions
As you already know, Thinfinity VirtualUI is a web-enabling SDK to run apps on a browser without rewriting the code. On the other hand, Thinfinity Remote Desktop provides remote access, desktop delivery, and app publishing solution.
Explore our remoting and web-enabling solutions, enjoy our free trials, or request a custom demo HERE. No commitment!
We will be happy to assist you and show you our portfolio for remote desktop, screen sharing, digital workspace, and application virtualization.
Cheers!
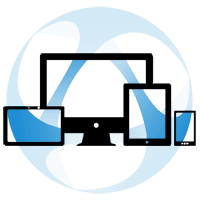
Hello Dear,
Ah, first of all thank you so much for sharing this content you write a nice content about Printers. I am really glad to read this content but “wireless network” i didn’t get this line can you please explain it little bit more ?
Thank you
Hello there!
Thank you for contacting us.
A wireless network is a computer network that uses wireless data connections between network nodes. … Examples of wireless networks include cell phone networks, wireless local area networks (WLANs), wireless sensor networks, satellite communication networks, and terrestrial microwave networks. In other words, WIFI.
Let us know if there is anything else we can help you with.
Regards!
The Thinfinity Remote Desktop Printer and redirected printers only appear in the printer dialog on the computer that Thinfinity Server is actually installed on. It doesn’t appear on any other computer on our network. It seems we can’t print remotely from those computers at all. Printing is enabled in all the access profiles. Any suggestions?
Thanks John!
We love what we do here at Cybele 🙂
Could you send us an email so we can help you with that specific issue? You can find us at [email protected]
We’ll be waiting to hear from you!
Thanks for your feedback 🙂
I would like to appreciate for sharing such an informative post, it really helpful for all printer users, looking forward to your next post on how to resolve common printer issues, using wps pin printer.