
In this tutorial, we will learn some of the use cases of our VirtualUI OpenLinkDlg method that allows you to display a popup with a button to open a web link.
In order to explain how this works, we’ll show you two of the most common use cases we have seen among our users. You can download this C# demo application and integrate it with Thinfinity Virtual UI.

One of the use cases involves the mailto: HTML email link expression. On the other hand we’ll be using this method to call a second VirtualUI application under a different browser tab.
About the mailto reference.
By clicking on a “Send E-Mail” button you’ll be triggering the Open Link Dlg method which will open the end-user default email client and a new message we’ll be ready to be written with some of it’s fields pre-populated. These fields may vary from Sender, Subject Line and Email Body up to CC and BCC.
In the example below, we’ll be telling the end-user browser to open their default mail application, and prepare to send an email to both, [email protected] and [email protected] addresses, followed by doing a CC on [email protected] and a BCC over [email protected] and finally the Email Subject and it’s Body.
Click on the following example and test it for yourself:
mailto:[email protected];[email protected][email protected]&[email protected]&subject=Subject%20Test&body=Body%20Test
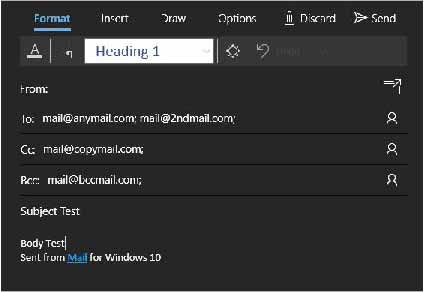
As you can see, we have mailto: pointing to both, [email protected] and [email protected] separated by a Semicolon (;) and finishing the recipients field with a Question Mark (?). Followed by it we have the CC and right away we have the BCC separated in this case with an Ampersand (&). We can notice the same thing when separating the BCC from the Subject, and the Subject, from the Body. Also, as you may have noticed, you can add spaces by writing %20 in the text of the subject or body.
This is a simple process and if you do some research you can even find some online mailto generators. Now we can follow to the next example:
Open a second application with VUI’s OpenLinkDlg method.
Sometimes users need to open more than 1 application through VirtualUI on their browsers, and if you want your users to open your VirtualUI applications by doing just 1 single click, then the OpenLinkDlg method can be very useful for you.
Click on this link to download a second C# demo application to try this case.
Here you just need to know the direct link (URL) to the VirtualUI application you’ll be calling. Most of the times the URL is the same as the name of the VirtualUI profile pointing to that application (default behaviour), but you can change this if you edit the Virtual Path of your profile.
Here you can find a screenshot of the Profile we’ll be using today and it’s Virtual Path highlighted.
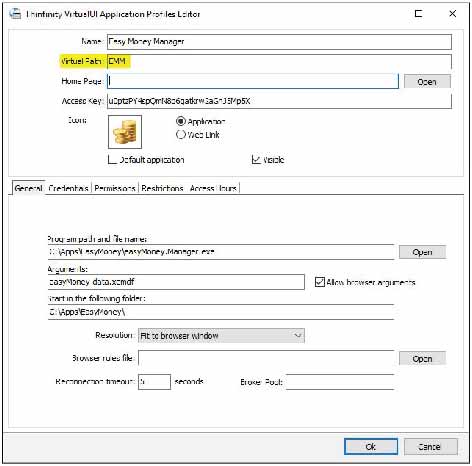
By knowing our application Virtual Path, we can point our browser to our VirtualUI Server Address and load the application directly without visiting our landing page. In our case, we’ll be pointing the browser to the http://localhost:6580/EMM/ address.
The OpenLinkDlg Method.
You can implement this method easily calling it through the Virtual UI instantiated class and then using the OpenLinkDlg method passing two parameters:

So the first parameter is for the virtual path of any other application web enabled with virtual UI. The second parameter is for the message you want to show to the end user on the dialog that will come up to access the second application if the browser doesn’t open the second application automatically.

Do not hesitate to contact us. Write your questions and inquiries to [email protected]
Hi,
we are playing around with Virtual UI and came across the question if it is possible to spawn a 2nd application via ShellExecute or CreateProcess?
This second app is compiled for Virtual UI, but it would not be setup in the configuration.
There is the function AllowExecute, but we have not been able to get the 2nd app running so far.
Thank you for reaching out to us regarding your exploration of Virtual UI and the possibility of spawning a second application using ShellExecute or CreateProcess. I’m glad to inform you that if the second application is compiled with VirtualUI libraries, there is indeed a method available called “AllowExecute” that can be used to execute the application using ShellExecute.
However, it appears that you have encountered some difficulties in getting the second application to run so far. In order to assist you further and guide you through the process, our dedicated tech support team will be reaching out to you shortly to schedule a meeting. They will work closely with you to address any issues you’re facing and provide the necessary guidance.
We look forward to helping you successfully run the second application with Virtual UI.
The text “Click on this link to download a second C# demo application to try this case.” suggests that it is a link to download, but it doesn’t work.
Hi, Russell!
Thank you for bringing the broken link to our attention, and we appreciate your understanding and patience.
We’ve just fixed it, so now it’s working perfectly. You should also receive an email with the updated link.
If you require any additional help or have further questions, please feel free to reply to the email, and I’ll be happy to connect you with our tech team.
Have a great day!