In order to configure a load balancing scenario, you need at least one Gateway installation and two Server installations.
Configuring the Gateway
Under this role, Thinfinity Remote Desktop Gateway responds to all web-page requests and, when a connection is solicited, it selects the appropriate Server to forward that request to.
To configure the Gateway, open the Gateway Manager. Set the IP and port where the Gateway will run. If you only have one gateway, this is where the users will connect to. If you use more than one Gateway in your architecture, you will use this IP in the DNS server you set up to distribute the connection between the Gateways.
Also, set the Network ID. All the Gateway and Server installations involved in a Load Balancing architecture share the same network ID.
Also, make sure all the Gateways' IPs are public to the locations that will access Thinfinity Remote Desktop Server through a web browser.
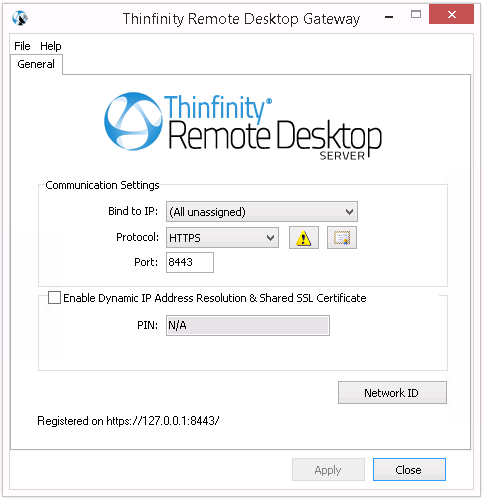
Configuring the Server
Under this role, Thinfinity Remote Desktop Server only processes forwarded connections. The Server is responsible for establishing and processing the connections assigned by the Gateway.
To configure the Server, open the Server Manager and go the 'Gateways' tab.
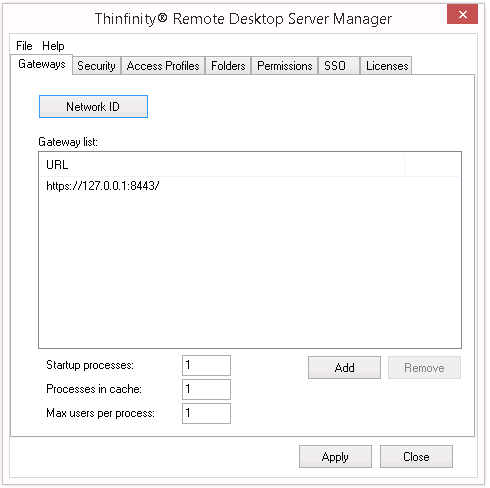
Press the 'Add' button to add a gateway to the Gateway List. This means that now this server's resources can be accessed through the listed gateways.
Make sure that the Network ID is the same for all the gateways and servers involved in this load balancing architecture.
Then, go to the 'Access Profiles' tab:
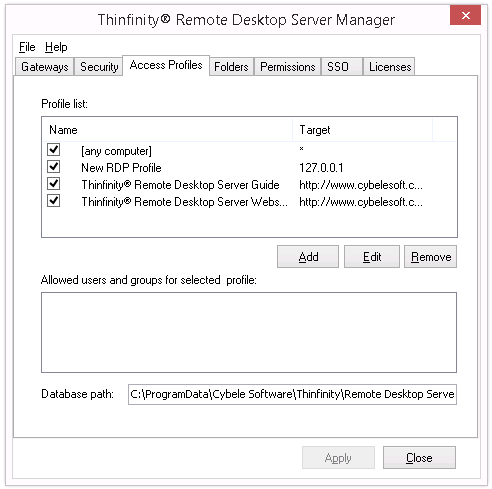
Share the configuration
Set the 'Database Path' field in a network location that you can access from the other Server installations.
Once you share the database path, all the information in the 'Applications' tab will be shared with other Thinfinity Remote Desktop Server installations. Make sure you modify the Applications information from one location at a time, as all changes will be reflected in the other installations.
Share the license
Look for the Thinfinity.RemoteDesktop.License.key file inside of the -ProgramData\Cybele Software\Thinfinity\Remote Desktop Server- folder. This file needs to be copied in the same location for all the computers where the Thinfinity Remote Desktop Servers installations that will participate of the load balancing architecture are.
Read More: