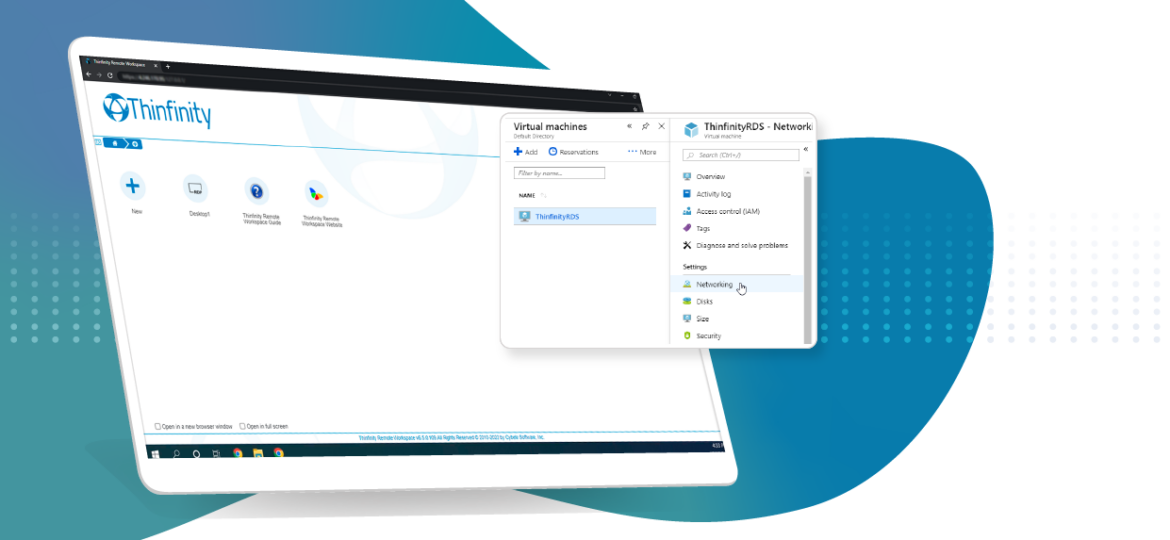
How to access Azure VMs through a Browser with Thinfinity Remote Workspace
 We know how much you value remote access to your resources, especially if this access is available securely from any location, and without the need for any software installation on the client device, regardless of the device type. This is how we conceived the Thinfinity Remote Workspace product line: to provide seamless web access for the widest range of scenarios.
We know how much you value remote access to your resources, especially if this access is available securely from any location, and without the need for any software installation on the client device, regardless of the device type. This is how we conceived the Thinfinity Remote Workspace product line: to provide seamless web access for the widest range of scenarios.
Need to connect to Azure VMs from Windows, Mac or Linux?
You should install Thinfinity Remote Workspace (insert link) on any Windows computer. This computer will act as a “server”, while any browser will be the “client” that allows the access to the VMs.
You can check these tutorials first:
– Guide to install the server (insert link)
– Guide to Publish a Desktop (insert link)
– How to publish a single application instead of a desktop (insert link)
Guide to access Azure VMs through RDP with Thinfinity
Thinfinity Remote Workspace will listen on port 9443 by default, but you can change it to any available port. To verify this, open Thinfinity Gateway manager:
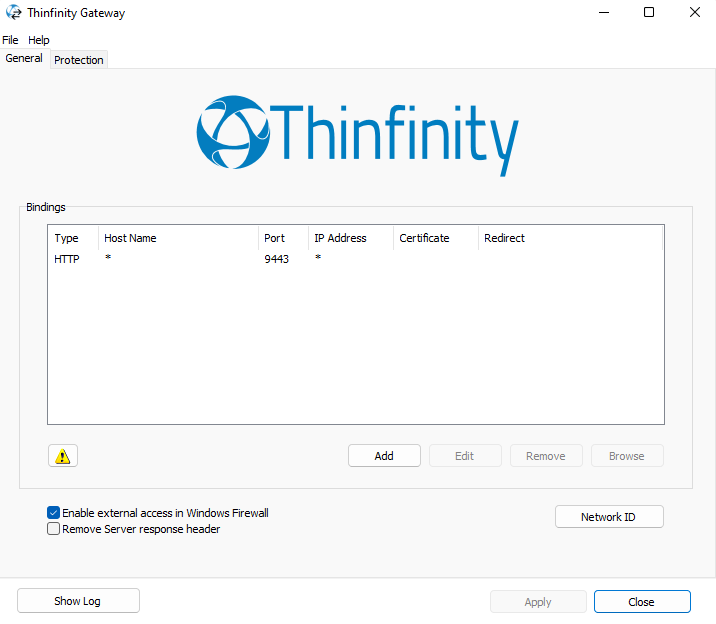
With this information, we can now go to Azure’s portal and open the port for Thinfinity Remote Workspace.
Go to the ‘Networking’ tab of your VM:
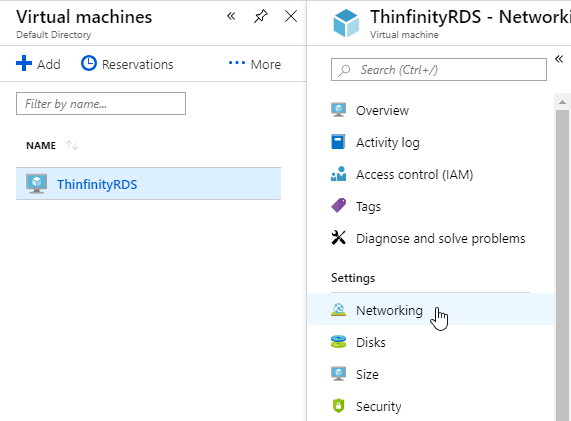
Create a new inbound security rule and add the port you’ve configured on Thinfinity Gateway Manager, in this case, ‘9443’:
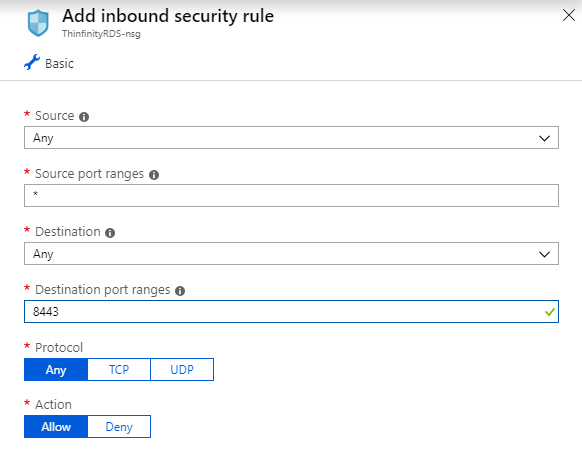
Last but not least, make sure port 9443 is also open on the Windows Firewall in the VM. You can add an inbound rule to be sure. In order to do so:
- Run “wf.msc” to open Windows Firewall:
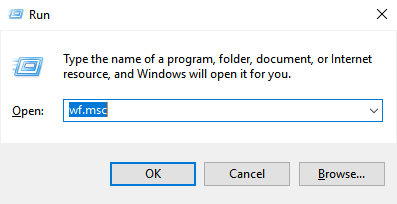
2. Create a new inbound rule:
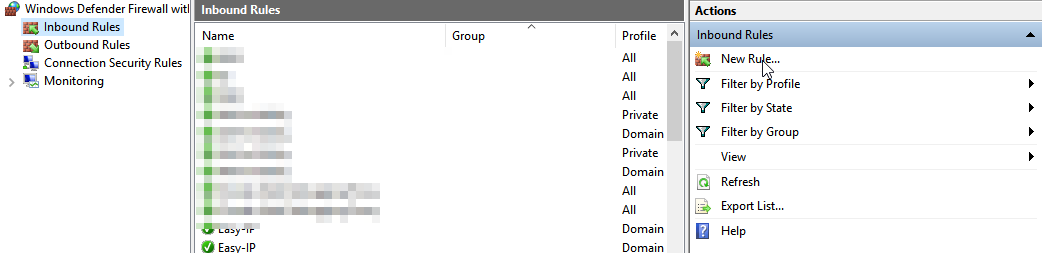
Select Port and hit “Next”.
- Make sure “TPC” is selected and add the specific port. If you have the default port configured in Thinfinity VirtualUI Server Manager just enter “8443” and hit “Next”.
- Select “Allow all connections” and press “Next”.
- Ensure “Public” is checked and press “Next”.
- Add a name and description and press “Next”.
Finally, you should be able to reach and run your Windows application over the internet from any browser!
More articles about Azure solutions:
– Learn How to access Azure VM’s using Thinfinity Remote Workspace (insert link).
– Learn how to host your Desktop application on Azure with Thinfinity VirtualUI.
Have any questions?
Book a call today to learn more about how Thinfinity can help your organization. We are always available to guide you and provide the best solution based on your specific needs.